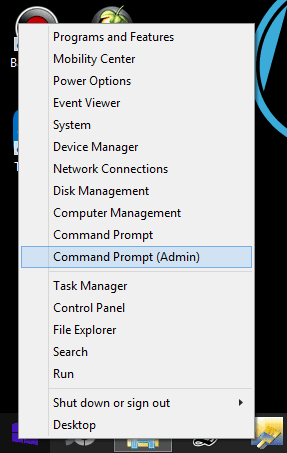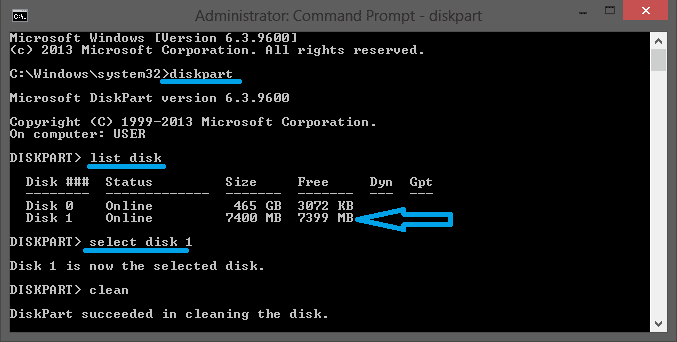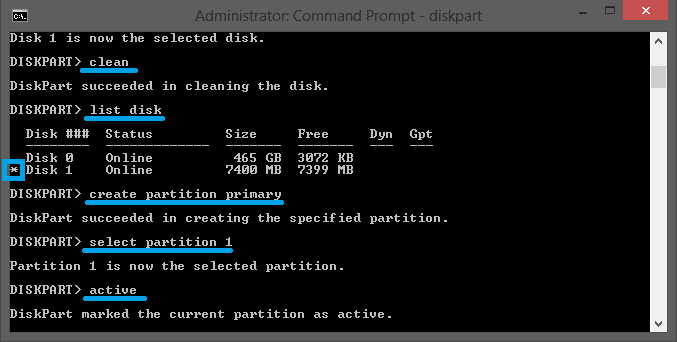CARA MENGEMBALIKAN DATA YANG HILANG MENGGUNAKAN GETDATABACK
Langkah-langkah pemakaian program ini adaah sebagai berikut:
- Download Software GetData back di sini (5,08 MB)
- Install (Pasang) Software GetDataBack for Fat (untuk flashdisk, kartu memory dll) atau GetDataBack for NTFS (untuk hardisk laptop internal dan eksternal) di laptop/PC anda
- Buka program GetDataBack (Jangan lupa: Klik kanan ikon, Run As Administrator)
- Pilih menu help > Register
- Masukkan nama dan Serial number
- Klik OK
- Pilih jenis skenario atau penyebab kehilangan data (Ada 4 pilihan: Tidak tahu, Format, Instal Ulang, dan Delete)
 Klik Next
Klik Next- Jika Muncul Warning, klik OK, tutup program, dan ulangi dari langkah 1. Ingat, usahakan harus Run As Administrator. Bukan hanya di double klik saat membukanya. Jika tidak muncul Warning lanjutkan langkah selanjutnya.
- Di bagian kiri (Available drives), pilih drive yang akan di-Recovery
- Sebagai contoh adalah 2nd hard drives (Flashdisk 16 GB), klik tanda tambah (+) sehingga muncul bagian perluasannya di bawah. Pilih (klik) yang 1st partition (FAT32 LBA) 14,4 GB

- Klik Next
- Untuk melakukan recovery lebih dalam dan akurat, jangan lupa ubah settingan pada bagian kanan (klik See Current Options) lalu klik semua checkbox pada pilihan Recovery. Jika tidak, abaikan saja.

- Klik Next
- Tunggu sampai proses selesai
- Pada bagian kiri ada pilihan “Found file system”, pilih salah satu file system yang berwarna hijau. Jika ingin menampilkan semua file sistem yang berhasil ditemukan, ubah “Show Recomended” menjadi “Show All”

- Klik Next
- Tunggu sampai proses selesai
- Pilih file-file dan folder yang ditemukan untuk dicopy
Catatan: Sebaiknya meng-copy file yang ditemukan di tempat (drive) lain untuk menghindari kehilangan file secara permanent jika proses belum selesai.